iPhoneSE(Gen1)を脱獄していくっていう話をだらだら書いていく
前置き
お久しぶりです。この間久しぶりにブログ書いたらなんかハマったのでブログにする予定ではなかったのですが、だらだらと書いていこうと思います。
今回の内容
今回は"iPhoneSEを脱獄しよう"っていう内容です。
実は今回脱獄しようとおもってネットで調べたのですが、Android改造ではよくあるいわゆる"先駆者のブログ"みたいなのが全然なかったので私が書いておこうと思って今回のブログ制作に至りました。
では本編スタートです。
本題
まずは大まかな手順を書いておきます。中の人の頭の整理のためにも()
1.大まかな手順
- AltStore(Altserver)をぶち込む
- unc0verをぶち込む
- いざJailbrake
です。細かい説明はその都度行っていきます。
2.事前準備
①対応機種
対応機種は
iPhone5s以上・iPadAir1以上・iPodTouch6、7thは対応しています。
ほぼ全機種です。
また対応するiOSバージョンは
iOS11、iOS12(iOS12.3以外)、iOS13、~iOS14.3
です。
脱獄したいiPhoneがこの条件に適合するか確認しましょう。
以上が確認できたら次の手順へ進みます。
②用意するもの
まずは以下のものを用意しましょう。
※Windowsの場合MicrosoftStoreではなくWeb版をインストールしてください。
3.作業
①AltStore(Altserver)をPCにからiPhoneにインストール
AltStoreとは
AltStoreとは脱獄不要の非公式アプリストアで簡単な手順で非公式アプリをインストールできるところが特徴です。AltStoreを利用するにはPCにAltserverというソフトを入れる必要があります。
またAltStoreは非公式アプリの署名を延長させる機能があります。Tutuappとかを使ったことがある人なら分かると思います。今回はその機能も使っていきます。
ではまずは以下のサイトにアクセスしてAltserverのインストーラーが入ったZipをダウンロードして解凍してください。
そしたら中にあるmsiファイルを実行してインストールしてください。
インストール自体は特につまずくところはないと思います。
インストールが終わったら脱獄したいiPhoneとPCをつなぎます。
きちんとインストール出来ていればタスクバーに◇のアイコン(青い丸のところ)が出ると思います(※)。

(※)タスクバーにAltseverが表示されない場合
「きちんとインストールしたはずなのに表示されてないよ!!」
安心してください。僕もです。その時はスタートメニューからAltserverを押すと多分表示されると思います。

では話を元に戻します。

iPhoneを接続したら◇マークを左クリックしてメニューを表示させます。
そしたら
Install Altstore > [iPhoneの機種名]
の順で押していくと
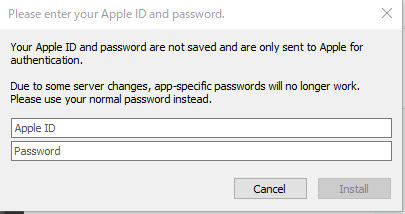
このように表示されます。ここでは脱獄したいiPhoneにログインしているAppleIDを入力します。
入力できたら"Install"を押します。

インストールが始まるとこのように表示されます。しばらく待ちましょう。

インストールが成功するとこのように表示されます。以上でPCの作業が終了です。
AltstoreがインストールできたらiPhoneのホーム画面にこんなアイコンが出てくると思います(アイコンが丸いのは脱獄して改造してるからです())。

ただインストールしただけだとまだ起動はしません。少しだけ手を加える必要があります。
まずは設定→一般→デバイス管理→[ログインしてあるAppleID]の順に移動していきます。



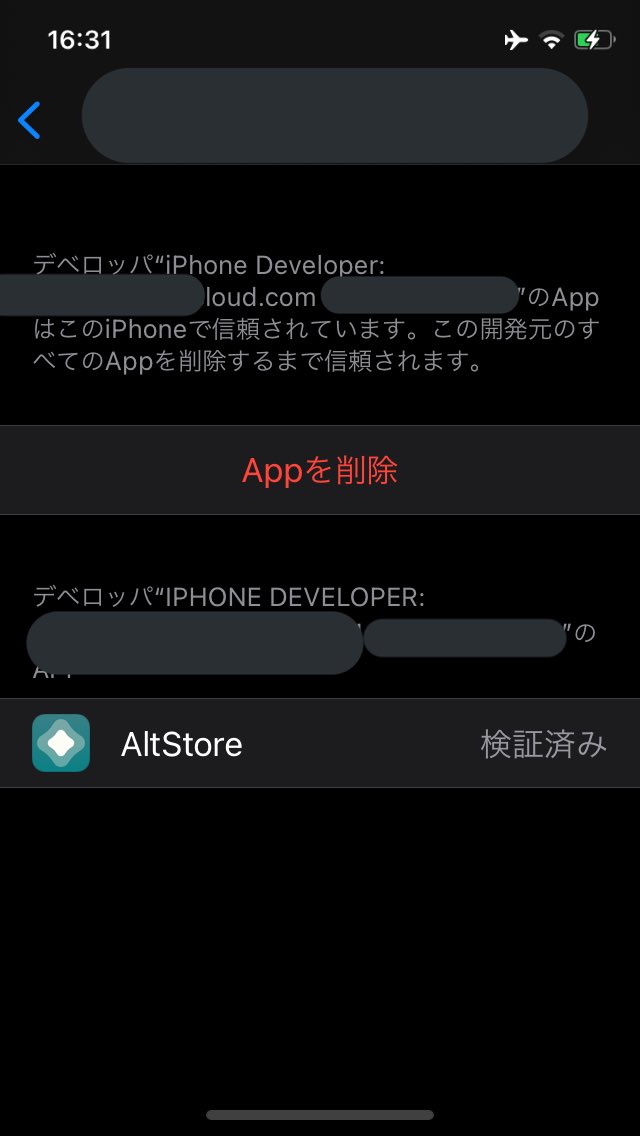
僕の場合はすでに一回インストールしたあるので"Appを削除"になってますが皆さんは"[AppleID]を信頼"と表示になってるのでサクッと信頼しちゃってください。
以上でAltStoreとAltserverの設定は終わりです。
②unc0verをiPhoneにインストール
unc0verとは
脱獄(jailbrake)を行うツールです。unc0verはiOSの脆弱性を突いて脱獄するツールです。そのためハードウェアの制約はなく、iOSのバージョンさえ合えば最新のiPhone12シリーズでも脱獄することができます。また端末単体で脱獄できるのも特徴です。一方で同じく脱獄を行うツールにcheckra1nというものがあります。こちらはAppleデバイスの脆弱性を突いて脱獄を行うもので、ハードウェアの制約はありますが対応しているiPhoneでは基本的にはどのバージョンのiOSでも脱獄することができます。ただcheckra1nは脱獄する際にPCが必要になるので今回は手軽なunc0verですることにしました。
ちなみにですがunc0verの読み方は"うんこばー"が正しいみたいです。知らんけど。
ではまず以下のサイトへ行きunc0verのipaファイル(Windowsでいうexeファイルみたいなやつ)をダウンロードしてください。
ダウンロードが終わったらiPhoneのファイルアプリからダウンロードフォルダに進んでください。
そしたら
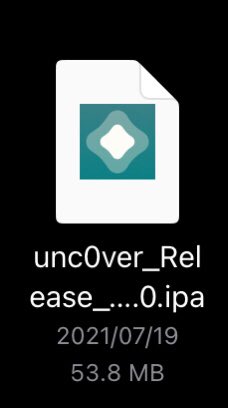
こんな感じのファイルがあるので押して共有メニューを開いてください。
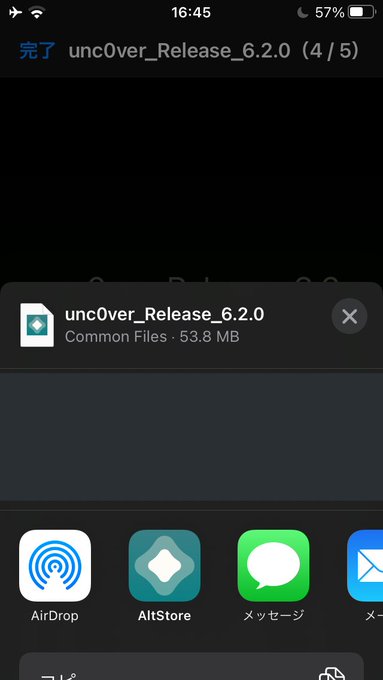
そしたらAltstoreをタップしてください。
[写真撮り忘れました]
次にAppleIDの入力画面が出てくるので入力して、"Sign in"を押してください。
[写真撮り忘れました]
次は"Got it"を押してください。
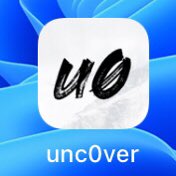
ここまで出来たらホーム画面にこのアイコンが表示されているはずです。できてない場合はもう一度手順を見直してやり直してみましょう。
以上でunc0verのインストールは終わりです。
③いざJailbrake!!
Jailbrakeとは
脱獄すること
さあここまで来たらあと少しです。unc0verのアプリを開きましょう。
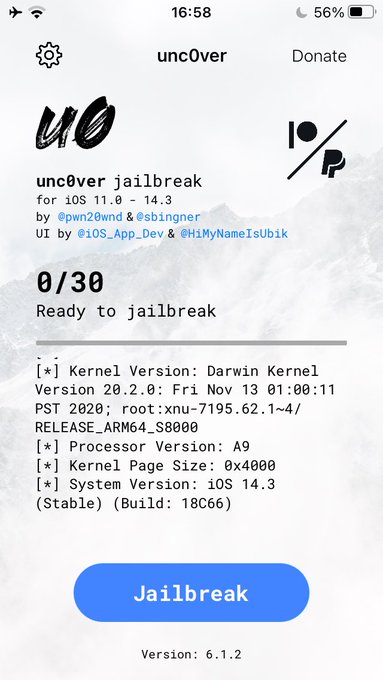
そしたらJailbrakeを押してください。こちらのJailbrakeを押すとしばらくしたら

このように
「これからもunc0verがリリース出来る様に支援あくしろよホラホラ」
って表示が出るので心優しい方は支援しましょう。
私は金欠学生(大嘘)なので上の×ボタンを押して画面を閉じます。
そしたら次は
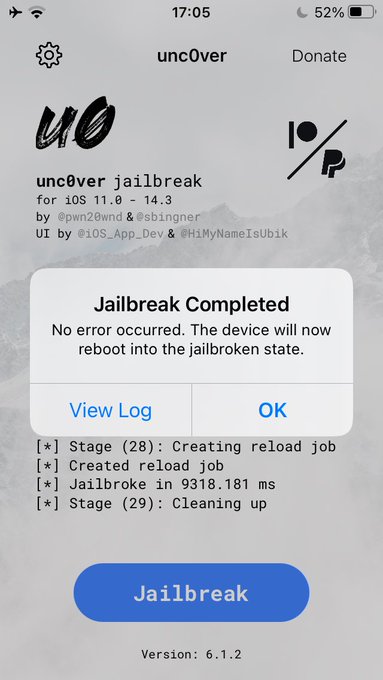
この様に表示されるので"OK"を押します。
"OK"を押すと自動で再起動されるのでしばらく待ちましょう。
~再起動後~
実はまだこれだけでは脱獄はできていません。
再度unc0verアプリを開きます。
そしてもう一度Jailbrakeボタンを押してください。

↑Cydiaアプリ
再起動後、Cydiaアプリがホーム画面に表示されていた(※)ら脱獄は完了です。
お疲れさまでした!
(※)Cydiaアプリが表示されない場合
僕も表示されませんでした() その時はunc0verでCydiaが表示されるまで何度もJailbrakeボタンを押して今までの手順を試してください。
4.脱獄後の操作編
①再起動したら
unc0verは半紐無し脱獄なので、再起動すると脱獄解除されてしまいます。その時は再度unc0verでJailbrakeをしましょう。
まとめ
今回はとりあえず脱獄の手順だけ書いて終わりたいと思います。次回は脱獄した際にできるおすすめな改造を書いていきたいと思います。それでは今回はこれくらいで終わりたいと思います。では皆さん楽しい脱獄ライフを!!!!(3000字超えた....)
あくまで個人の意見だそ!間に受けんなよ!!!
EssentialPhoneでTWRPを焼く際に"fastboot: error: Couldn't parse partition size '0x'."と表示されるときの対処法
挨拶
お久しぶりです。2525です。半年以上更新するの忘れてましたすみません。
Youtubeの更新にハマってて更新できませんでした!!!
これからはできるだけブログを更新していきたいと思います。
あ、あとTwitterでは頻繁に活動してますのでそちらを見ていただければ失踪してるかしてないか確認できると思います。
↓Twitter↓
今回は...
今回の内容は題名の通り
「EssentialPhoneでTWRPを焼く際に"fastboot: error: Couldn't parse partition size '0x'."と表示されるときの対処法」
です。私の体験談?をひたすら書いていきます。
ただ今回はTWRPの入れ方、ではなくあくまでエラーの対処法なので具体的な入れ方は最小限にしていきたいと思います。
では本題に入っていきます。
最後のおまけまで、見とけよ~見とけよ~
ー目次ー
本題
1.TWRPの焼き方
まず、EssentialPhoneに焼く方法を書いていきます....
と言いたいところなんですが、今回の本題ではない上に私が書くよりもずっとわかりやすく書いてる方がいらっしゃるのでそちらの方を引用しておきます。(手抜き)
あと一応TWRPのEssentialPhoneの公式のリンクを張り付けときますね。
2.エラーが表示された時の対処法
中の人の場合
$ fastboot flash boot_a twrp-3.2.3-0-mata.img
>>fastboot: error: Couldn't parse partition size '0x'.
と表示されました。この場合
$ fastboot flash →fastboot flash:raw
に変えると(多分)うまくいくはずです。
これを生焼き?っていうみたいです。泥改造は奥が深いですねぇ...
おまけ
1.EssentialPhoneのおすすめカスタムROM
おまけです期待するなよ!!!
私的にEssentialPhoneの中で一番おすすめのカスタムromはEvolutionXです。
まあなぜかというと標準でカスタムできる項目が多いからです。
なかなか楽しいですよ~
っていうかEssentialPhone君のカスタムrom(Official)って"LineageOS"と"EvolutionX"しかないのなんなんやろなぁ....ちょっと少なすぎんよ~
2.EssentialPhoneのTWRPを使うときの注意
なんとタッチ機能が使えないんですよねぇ
- PCからADBで操作する
- Type-C to Aの変換ケーブルを使ってマウスで操作する
しかないんですよねぇ非常にめんどくさい()
私は変換ケーブルを使う方をおすすめします。単純なので()
以上でおまけコーナー(誰得)はおわりです。
まとめ
今回は少し真面目ムードで書いたのですが(今までがふざけすぎた)
どうですかね?お堅いですかね?コメントでくれたらうれしいです。
記事の内容で間違ってるところがあればTwitterのDMやブログのコメント欄で教えてくれればありがたいです。DMの方がよく見るのでそちらの方が早く気付くと思います。
次回は文鎮化修理かブログ2周年記念をやりたいと思います。次の更新はできるだけ早くします()
では皆さんも文鎮化には気を付けて泥改造ライフをお楽しみください!
それではさようなら。
あくまで個人の意見だそ!間に受けんなよ!!!
ブログを始めて早一年...2525さんの自己紹介2020Ver!!
どうも皆さんこんにちは
どうも皆さんこんにちは!どうもうp主の2525です。このブログを書き始める10分ぐらい前まで動画編集してたのですが、モチベが下がったので、ブログに逃げてますwサイテーです。ほらでも最近全然ブログ書いてないしセーフだよね!?ね?ね?
今回は...
今回はブログを始めて1年と少し経ったので、自己紹介を上書きしようと思います。というわけで過去記事投下(ステマ)。別にみてとは言ってないからね!みてはダメとも言ってないけど。
では早速スタートです!!
ー目次ー
このブログについて
んまぁこのブログっていうのは、ツイッターのプロフにも書いてある通り主(おも)にpc関連、たまに電子工作、IT系ですね。あ、あと最近ガジェット系にも片足を差し込んでます。SD810って聞いたら
「あ~wあのアッツイやつねぇwwww」
くらいまで成長(?)してますね。
あと、よく聞かれてますが2525さんは別ににこにこでも"にせんごひゃくにじゅうご"のどちらでもいいです。お好きな方でどうぞ!(僕はにこにこ派です。意味わかんないよね俺もわからん)
デバイス紹介
さっきガジェットの話をしたので私が持ってるデバイスの紹介をしていこうとおもいます。
まずpc系から
PC系
・PC DynabookT350(メイン)
→正直いってゴミです。そろそろ新しいのが欲しいのですが、金がないですorz 誰かお金クレメンス(Core i5 480M)
→メインPCの画面がゴミ過ぎて買ったモニターです。さすがEIZOといった感じで、目が全然疲れませんw ぜひEIZOのモニターは買った方がいいですね。
では次にガジェット系。こちらはかなりあります。
ガジェット系
・iPhoneXR(メイン)
→端末割引のルールが終わる直前に買いました。1万円くらいだったかな。カメラもかなりきれいです。Youtubeの動画撮影にも使ってます。ただケチって64GBにしてしまったのが、少し残念。たりないです。(本当のことを言うと、買ってすぐは調子乗って4K60fps動画撮影したのも理由の一つ...)
・EssentialPhone(PH-1)
→日本で唯一合法的に使える(技適がある)Googleの検証端末ということで買ったのですが、まさか倒産するとは。SD835なのでまぁまぁ快適です。TWRPでタッチパネルが使えないのがきついですが(バグ)...あと日本語の情報サイトはあまりないです。改造初心者にはあまりお勧めしません。
・Nexus6P
→バッテリー不良でヤフオクにて2000円で購入。SD810です。やったね!ただ、バッテリーが1300円くらいで、完動品が5000円くらいなのを考えると、あまりコスパは良くないです。けど、質感がかなりいい。
あっそうだ(唐突) Nexus6pを弄るシリーズの動画作ったから見とけよ〜見とけよ〜
・Xiaomi Redmi 7
→ヤフオクにて7000円で購入。完全動作品で、少し傷ありです。SD600番台なのでYoutubeやTwitterくらいなら余裕。ゲームは少し難しい。ただ、動作はとても安定していて、ROM焼きでは、失敗したことが無い。改造するにはおすすめ。
ちなみにRedmi7のROM焼き動画はこちら↓
・Xiaomi Mi 9T Pro
→こちらはAmazonにて新品で購入。ポップアップカメラ、画面内指紋認証や有機ELなど面白い機能がたくさんで結構遊ばさせてもらった端末。売ってしまったのをかなり後悔。ていうかXiaomi端末ってホント安定してると思う。こういう企業が制裁で消えるのがもったいない。仕方ないけどね...。あ!言っておくけどおすすめ。
・iPadmini(4Gen)
→いい端末。ホントすごいわ。5年目の端末だけど、Twitter、Youtubeや軽い3Dゲームくらいなら余裕。iPadPro欲しいけど高いwwwwwwwwwwwwwwwwwwwwww
その他
・AirPods(1Gen)
→第一世代ですよ!第一世代!ちょうど11月で買って2年目です。1万5000円くらいの価値は本当にあると思う!音質は普通かな。よくわからん。ただApple製品同士での連携はバッチリ!Apple製品を2台以上持ってるなら買う価値あり(と勝手に思ってる)!
ちなみに一回パジャマのポケットに入れっぱなしにしてて洗濯した事があるけど生きてました。この時はマジで壊したと思った。
以上で、デバイス紹介は終わりです。自慢できるものは何にもないなw
うp主について
気になってる人がいるかは知らんけど、ここで軽くうp主について紹介したいと思いますね。
まず学生です。頭は悪め。学校はちゃんと行ってます。友達も少ない方かな。性格はかなりよろしくないと思う。他に気になることがあったらこのブログのコメ欄に書いといて!気づいたら編集すると思う!
YouTubeチャンネルについて
出来るだけコメント返ししていきたいと思います(今のところまだ少ないので全て返せてるはず。)
編集は始めたばかりなので、音声、字幕、bgmを作るくらいでシーンチェンジやOP・EDはできません。これから勉強していきます。
Twitterについて
リプにはYouTube同様出来るだけ返信していきたいと思います。フォロバですが気になった人や有名人はするかもしれません。フォロバ目的の人は(し)ないです。内輪ネタ多めかも。 ツイッター : https://twitter.com/nikoniko_pc/
これからの目標
とりあえずこれからの目標で、
・Youtubeの登録者100人。
・Twitterのフォロワー500人
目指します。来年までにね!
ほんとよろしくお願いします。
まとめぇぇい!
言うことなくなりました。とりあえず、2000文字くらいしかないですがこんなブログ読みたくないよ!って人のために軽くまとめておきます。
- ・デバイスは大物の人みたいにすごいものはない!
- ・YouTube &Twitterでは仲良くしてね。
- ・うp主はあまりいい人ではないと思うので変なこと言ってたら指摘してくださいお願いします。
- よろしくね!
じゃあさようなら!
あくまで個人の意見だそ!間に受けんなよ!!!
お久しぶりです、こんにちは VersaProVZ-Hメモリー換装編
近況報告
本編です・メモリー交換タイム
メモリーを換装する際の注意
はよ始めろよ

CFD販売 ノートPC用 メモリ PC-12800(DDR3-1600) 8GB×1枚 1.5V対応 204pin SO-DIMM (無期限保証)(Panram) D3N1600PS-8G
- 出版社/メーカー: シー・エフ・デー販売
- メディア: Personal Computers
- この商品を含むブログを見る
運命の起動タイムです!!よく見とけよ!!
確認したくなっちゃうよね
まとめ
全米が泣くかと思われる、ウォークマンと再開した話 (もしバス車内で忘れ物したら...手順教えます!)
インフルかかったんですけど
こんにちは、2525です。
そうです。上にある通りインフルエンザにかかりまして...めっちゃしんどかったorz
そもそも先週の今日に
『なんかしんどいな...』
と思ったら次の日の夕刻に
『ん?ヤバイわこれマジしんどい...』
ってなりました。いやぁインフルは3年前にかかったきりなんで油断してた。
皆さんも気をつけてね〜
ー目次ー
本題
題名の通りこの間無くしてたウォークマンと再会しました。
話は変わりますが今ウォークマンと言えば巷でストリーミングウォークマンが話題になってますね。欲しい
んで、題名から察する通りウォークマンをバス車内で無くしたんですよ。その通り。
じゃ、なんで全米が泣くかというと...
これは落とした経緯を話せばわかるんで、そこから話していきます。
↓落としたやつと同型のウォークマン

落とした経緯...
バスに乗って落とした
↓
Bluetoothイヤホンで聞いてたんで降りてすぐに気づく
↓
バスのナンバープレートをメモメモ...
↓
家に帰ってからそのバスの系統番号から忘れ物が一番初めにつくであろう車庫に電話する(約10分後)←これ大事(PM3:00)
↓
2525『もしもし』
↓
バスの職員の人『はい』
↓
2525『バスでウォークマンを落として云々...』
↓
2525『バスのナンバープレートは○○○○○○○です』
↓
バスの職員の人『わかりました。そのバスが入庫するのは2時間後なんでまた2時間後かけなおしてください』
↓
2525『はーい』
ー2時間後(PM5:00)ー
2525『もしもし』
↓
バスの職員の人『あっ...(察し)』
↓
2525『ありましたか?』
↓
バスの職員の人『ありませんでした。』
↓
2525『そうですか...わかりました』
そう!話はここで一旦終わったはずだったんだぁ!!
ー12月某日ー
2525『あっ!ストリーミングウォークマン...こんなのあるんだ!そう言えば前にウォークマン無くしたな...ダメ覚悟でもう一回電話かけてみるか』
2525『9月にウォークマンを無くしたんですけどありますか?』
↓
バスの忘れ物案内所の人『その頃の忘れ物は全部警察署にいってます。』
↓ ー警察に電話ー
警察『はい?』
↓
2525『9月にウォークマンなくしたんですけどありますか?』
↓
ポリ公『あぁ...ありますよ』
↓
2525『!?』
ーーーーーーーーー
いや、まさかね。なくした奴が出てくるとはw
だから、みなさんも2、3度位は確かめたほうがいいですね。
んで、あとは
ーーーーーーーーー
遺失届を書く
↓
もらったよ~?みたいな紙を書く
ーーーーーーーーー
そういう感じですね。
くわしい紙の内容とかはググってください。
ではまとめると
ーーまとめーー
なくす→ひろう→なんか手違いがあった→2か月たって再び電話をかける→見つかる
ーーーーーーー
ってことですね
なので、バスで忘れ物をしたらすぐに電話する!これにつきますね。
以上、やり方でした!
ではここからはなんでこんなことが起きたかってことですよ。
電話で詳しいことを聞いてみると
失くしたのは→PM3時
2回目の電話をしたのは→PM5時
実際に拾われたのは→PM9時!!
そうですそういうことです
ようは電話した時間と拾われた時間にラグがあったってことです。
ではここから学べる事とは...?
今回のことから学べる事(まとめ)
まず、なんで5時に電話したかというと
乗ったバスは循環バスなので2時間後に車庫に戻ってくるんですよ。
だから5時。
というわけで学べる事は
2、3回は電話したほうがいい!!
ですね。ま、ただ今回の事例は結構特殊な気がするんで、うーん?ってとこですね。
では、さようなら。
あくまで個人の意見なので真にうけんなよ!!!
"ヤフオクWindows10の続き"お久しぶりすぎるのでこの3〜4ヶ月に何があったかご紹介
どうもこんにちは
どうも主の2525です。
今現在奮闘してはてなブログからWordPressへ移行中です。
ま、雰囲気は大体はてなと一緒なんだけどねw
頑張ります。
あともうすぐ移行するのに今回から目次つけたんでよろしく
ー目次ー
ところで...本題です
今日は前置き短めです。これが普通なんだけど
皆さんこの記事覚えてますか?
懐かしいですね..って主がサボってなけりゃそんな事なんないんだよ
実はこれ届いてました。
はぁぁぁぁぁぁぁぁぁぁぁぁぁぁぁぁぁぁぁぁぁぁ!!!
いや、そうなんですよ。今更言い訳になるんですけど
自分のYahooメールの未開封メールって200件超えてて、ブラウザ版って見難いんですよ。
それで、こういう安いWindows10って金払ったら、メールでプロダクトキー が来るんですよ。
ここまで来たら皆さんの予想通り!!!!!
分かってなかったんですよ。というわけで、
今回購入した出品者の方!!!
大変申し訳ございませんでした。
これで一件落着かと思いきや...!!
んなわけねぇだろ
これで終わったらこんな記事にしませんよねぇ?
そう、私たちはすごく大事なことを見落としていたのです!
それは(早く言え)...
このプロダクトキー は有効期限は3日ということ
なんですよ。だから
購読者<おわw!このWin10めっちゃ安いや〜んww ...売り切れたら困るしいっぱい買っとこ!!100個注文!!
ーー1ヶ月後ーー
購読者<よし!やっと使える日がきたぞ!あれ?認証できない...あれ?これも、あれも...
ーー1時間後ーー
購読者<えぇー!!!3日有効!?全部パーになった...これだったら普通にWin10Pro買った方が安いやん!!
ってなるわけです。
皆さんもご注意ね。
まとめ
まとめタイム
目次とWordPressくらいかな?
またWordPressは出来次第お知らせするのでよろしくお願いします。
それではご機嫌よう
このブログはあくまで個人の意見です。真に受けんなよ!!
いやぁ、お久しぶりですね。
いやぁ、本当にお久しぶりです。
お久しぶりです。2525です。
なんで、こんなに投稿期間が空いたかと言うとただ単純に
忙しかった
本当この一言です。
これ以外に言うことはないです。
この3〜4ヶ月の間になにがあったか....時の流れって早いですね。
1、台風がきた
2、ハロウィン
3、誕生日(11月)
4、もうすぐクリスマス
...マジかよ
時の流れって早いで(ry
いい加減前置き長いと言われそうなんでそろそろやめときます。
本題に入ります
ま、本題って言うほどでもないんですが
本題1
誕生日(上述)にRaspberryPi買ったんですよ。
あえてRaspberryPiって美味しそうなんて言わないですよだってggれば出てくるしそもそもこのブログ見てる奴にラズパイ知らん奴なんておらんやろ...マジで知らんかったらggrks
んで、なんで買ったかと言うとしれっと"4"が出てるんですよ! 4ですよ4!!
ここで簡単に"3"(正確に言えば3B+)と"4"の違いとメリットデメリットを説明すると
違い1
CPU周波数が1.4GHzから1.5GHzに
→要は少し賢くなったってこと
●メリット:性能向上
×デメリット:発熱やばいのでファン必須に
違い2(これ大事)
メモリー容量が1GBから4GBに!!
→要は机の広さが広くなったってこと
ただこれってある意味すごくないですか?パソコンじゃんw
●メリット:動作が軽くなる
×デメリット:値段が高くなる
違い3
3はUSB端子がUSB2.0x4だったのに4はUSB3.0x2とUSB2.0x2になった
→転送速度が早くなった。
<注意>ただ標準搭載のRaspbianでは対応数が限られてるような稀ガス
●メリット:通信速度アップ
×デメリット:サポートが少ない
違い4
画面出力がHDMI(フル)からmicroHDMIx2(4k出力可能)に
→デュアルディスプレイは便利だけど個人的に4kはいらん
●メリット:デュアルディスプレイ・画面が高精細化
×デメリット:HDMI - microHDMI ケーブルをわざわざ用意しなければいけない羽目に
違い5
本物のイーサネットに(語弊あり)
どういうことかと言うと
<解説>今まで(rpi3)はGigabitEthernet端子はボード内のUSBHub経由で接続していたためUSB2.0の最高速度の約480mbps程度しか出なかったがRaspberryPi4からはUSBHub経由ではなくなったのでフルのスピードが出るようになった...ってこと
★参考にしたサイト★
●メリット:早くなった
×デメリット:ないんじゃね?実際に使って気になるのは発熱かな?
違い6
給電方式がmicroUSBからUSB-Cに
→入力電力が増えた
●メリット:なし。あえて言えば...ないな
×デメリット:相変わらずACの電力容量が特殊
違い7
新しいからまだ情報が少ない
→もしもの時はRaspberryPi3の方法を調べるくらいしかない。
●メリット:ないだろ。あえて言えば研究しながらやってるなぁ...って感じを味わえる
×デメリット:もし『うーん...できないなorz』ってなった時にマジで自分の力で解決しなければならない
<実体験>
実は僕はラズパイには今UbuntuServer19.10(GUI)を入れててこれを見た皆さんは
>>なんでRaspbianじゃないの?
と、思うと思います。
なんかグラフィックドライバーがおかしく画面がうつらなかったからです。
って言うことがあるんですよ。
まだあとVisualStudioCodeが入らないとかGoogleChromeが入らないとか...
お知らせ
一応お知らせしておきます。
今度お金がたまったら
独自ドメインに変えたいと思っています。
一応URLは
”2525gadget.com”
にしようと思ってます。よろしく。いつになるかは未定です。
まとめ
まとめです。
”お知らせ”は、本編に入れようかと思ったんですけど、お知らせにしておきました。
最後に今回買った、紹介した商品のURLを貼っておきます。
あくまで個人の意見だから信用すんなよ!!
